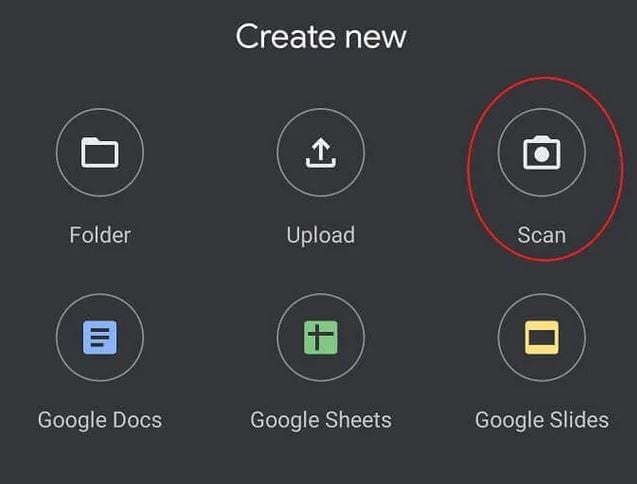آموزش اسکن کردن اسناد و اوراق و تبدیل آن به pdf در اندروید
برای این منظور ابتدا وارد گوگل درایو خود شوید و در صفحه ابتدایی آن یک علامت بعلاوه یا همان مثبت را مشاهده خواهید کرد که در سمت راست و پایین قرار دارد. آن را لمس کنید تا وارد مرحله بعدی شوید:
وقتی که این علامت را لمس کردید یک منو برایتان نمایش داده خواهد شد که از میان آن باید گزینه Scan را انتخاب کنید.
زمانی که آماده شدید تا اسکن مورد نظر را انجام دهید، روی دکمه آبی رنگ که در وسط قرار دارد ضربه بزنید تا شرایط برای برنامه اسکنر را مهیا کند و کمی شفاف تر و روشن تر از صفحه تصویر آماده کند. اگر گوشی شما فلش دارد، یک آیکون فلش در سمت چپ نمایش داده خواهد شد که باید روی آن هم ضربه بزنید. اگر گوشی تان فلش ندارد نیازی به اقدام اضافی یا نور رسانی اضافی در شرایط معمولی ندارید.
بدین صورت اسکن مورد نظر در گوگل درایو شما ذخیره خواهد شد. در همین حالت نیازی به طی کردن مراحل پیچیده برای برداشتن اسکن های بعدی نیست کافی است با توجه به تصویر زیر سه گام زیر را یاد بگیرید و از آن استفاده کنید:
اول اینکه از دکمه + برای ایجاد اسکن های جدید استفاده کنید
اگر می خواهید یک اسکن را مجددا انجام دهید، آیکون وسط که شبیه یک فلش دایره ای است استفاده کنید.
از علامت تیک تایید در سمت راست استفاده کنید تا اسکن مورد نظر انجام شود و بدین صورت در درایو تان ذخیره شود
اگر به تصویر نگاه کنید متوجه می شوید که سه گزینه دیگر در سمت راست و بالای پنل قرار دارد که می توانید از آن ها استفاده کنید تا تصویر بهتری اسکن کنید.
گزینه اول از سمت چپ، برای جداسازی و کات کردن بخش ویژه ای از متن سند مورد نظر است که به آن اصطلاحا crop می گویند. گزینه وسط پالت رنگی است و ویژگی هایی در اختیارتان قرار می دهد تا تصاویر را با شرایط بهتری اسکن نمایید. این قسمت حاوی زیر منوهایی است که ۴ ویژگی در ان قابل نمایش است و به صورت زیر می باشد:
گزینه سوم نیز که یک منو است، که به شما کمک می کند روی سند اسکن شده خود اقداماتی انجام دهید
شما با بررسی این چند گزینه می توانید بهترین حالت را انتخاب کنید و آپلود خود را مطابق با آنچه که می خواهید تایید کنید و در درایو خود ذخیره کنید.
تمامی انچه که آپلود می کنید به صورت پی دی اف آپلود می شود و در سرویس مورد نظر ذخیره می شود. این فایل های اسکن شده از طریق بخش scanned به صورت قابل منظم سازی از طریق تاریخ و زمان قابل دسترسی است.
در کنار هر کدام از این فایل ها یک گزینه سه نقطه ای وجود دارد که می توانید از طریق آن آن ها را حذف کنید یا آن ها را تغییر نام دهید و یا اینکه یکی از اقدامات زیر را روی آن انجام دهید:
در این منو گزینه ای به نام Share link وجود دارد که به شما اجازه می دهد یک کپی از آنچه که اسکن کرده اید را با استفاده از ابزارهای اشتراکی ارسال کنید.
این ابزارها که توسط گوگل درایو پشتیبانی می شود را در زیر مشاهده می کنید:
بدین ترتیب می توانید فایل های مورد نظر تان را برای دوستان و سرویس های مورد نظر به اشتراک بگذارید و نسخه های آن را در سرویس های مختلفی مثل دراپ باکس و نظیر آن ذخیره کنید. بدین صورت می توانید جزوه ها و صفحات اسناد و کتاب هایی که نیاز به اسکن کردن دارند را با بهترین شیوه به راحتی اسکن کنید و از آن ها استفاده کنید. این روش مخصوصا برای زمانی که از شمار صفحات اسناد شما، زیاد باشد روشی بسیار کاربردی و کم هزینه است.
دیدگاه خود را در این باره با در میان بگذارید و این متن را روی شبکه های اجتماعی نشر دهید تا سایرین هم بتوانند از قابلیت های بی نظیر گوشی های هوشمند خود بهره مند شوند. همچنین دقت کنید که اگر نمی توانید از گوگل پلی این نرم افزار یعنی گوگل درایو را دانلود کنید می توانید از طریق برخی مارکت های ایرانی و وب سایت های دانلود اپلیکیشن به سادگی به ان دست پیدا کنید.
برای استفاده از گوگل درایو باید یک حساب گوگلی داشته باشید مثلا اگر از جیمیل استفاده می کنید برای استفاده از این نرم افزار هیچ مانعی ندارید
اسناد را در تلفن اندروید اسکن کنید
با استفاده از برنامه Google Drive ، تلفن Android شما به عنوان یک اسکنر سند قابل اجرا شدن است.
اسکن اسناد با تلفن اندرویدی به سادگی ضربه با دوربین پشتی تلفن است. پس از اسکن اسناد ، قبل از ذخیره کردن آن در Google Drive می توانید سند را برش داده ، چرخش دهید ، ویرایش و تقویت کنید.
فایل اسکن شده به عنوان یک فایل PDF در Google Drive ذخیره می شود ، از آنجا می توانید اسکن را به هر کسی که از Gmail ، WhatsApp ، Skype و سایر برنامه های به اشتراک گذاری در تلفن موجود ارسال کنید ، چاپ یا به اشتراک بگذارید.
مراحل اسکن اسناد با تلفن Android
همانطور که گفته شد ، به منظور تبدیل تلفن Android خود به اسکنر اسناد ، به برنامه Google Drive نیاز دارید. در صورتی که این برنامه را در اندروید خود ندارید برنامه Google Drive را بارگیری و نصب کنید ، باید این برنامه را در Android خود داشته باشید.
۱. برنامه Google Drive را در تلفن Android خود باز کنید.
۲. بعد ، روی دکمه بزرگ Plus که در گوشه سمت راست پایین صفحه نمایش قرار دارد ضربه بزنید (تصویر زیر را ببینید).
۳. در صفحه بعدی ، روی گزینه Folder ضربه بزنید تا یک پوشه جدید در Google Drive برای ذخیره اسناد اسکن شده خود ایجاد کنید.
۴. در مرحله بعد ، پنجره ای را مشاهده خواهید کرد که از شما می خواهد نامی برای پوشه تهیه کنید ، پوشه را به عنوان “Scanned Documents” یا هر نام دیگری که متناسب با هدف شما باشد نامگذاری کنید.
۵- در مرحله بعد ، روی پوشه اسناد اسکن شده ای که تازه ایجاد کرده اید ضربه بزنید.
۶. هنگامی که شما در پوشه اسناد اسکن شده ، بر روی دکمه بزرگ آبی به علاوه (روی تصویر زیر مراجعه کنید) ضربه بزنید.
۷. در صفحه بعدی ، روی گزینه Scan ضربه بزنید (این کار دوربین تلفن Android شما را فعال یا باز می کند).
۸- اسکن را روی یک سطح صاف (جدول) اسکن کنید و به سادگی با ضربه زدن روی دایره آبی بزرگ واقع در انتهای صفحه ، تصویر را بگیرید. (تصویر زیر را ببینید).
۹. هنگامی که از سند عکس می گیرید ، می توانید یک پیش نمایش را ببینید. در صورت نمایش پیش نمایش خوب ، می توانید اسکن را به عنوان یک سند PDF با ضربه زدن بر روی نماد علامت بررسی ذخیره کنید (تصویر زیر را ببینید)
ضربه زدن روی دکمه Plus ، واقع در منوی پایین به شما امکان می دهد صفحه بعدی سند را اسکن کنید (تصویر بالا را ببینید).
اگر از اسکن رضایت ندارید ، می توانید با ضربه زدن بر روی نماد Redo در منوی پایین ، دوباره اسکن سند را انجام دهید یا همانطور که در زیر توضیح داده شده است ، می توانید از گزینه های ویرایش و تقویت اسناد از منوی بالا استفاده کنید.
۱. Crop : ضربه زدن روی گزینه crop ( شماره ۱ در تصویر بالا) به شما امکان می دهد تا تصویری را که با دوربین خود عکس گرفته اید را برش دهید.
۲. Color Palate : با ضربه زدن روی نماد Color Palate (تصویر شماره ۲ در تصویر بالا) به شما امکان می دهد پیش فرض اسکن “سیاه و سفید” را به رنگی تغییر دهید. (تصویر زیر را ببینید).
۳. ۳-dot Menu icon : ضربه زدن روی نماد منوی ۳ نقطه ای ( # ۳ ) به شما امکان می دهد تا فایل اسکن شده را حذف ، تغییر نام دهید ، بچرخانید و همچنین به سایر تنظیمات دسترسی پیدا کنید. (تصویر زیر را ببینید)
از منوی تنظیمات به شما امکان می دهد اندازه کاغذ ، کیفیت تصویر ، جهت گیری سند و تقویت خودکار تصویر را انتخاب کنید.
اسناد اسکن شده را چاپ ، به اشتراک بگذارید یا ارسال کنید
وقتی اسناد را اسکن می کنید ، در پوشه اسناد اسکن شده یا هر پوشه دیگری که اسکن را انجام داده اید ، در Google Drive ذخیره می شود.
بهترین قسمت ذخیره اسناد اسکن شده در Google Drive این است که شما می توانید هر زمان که خواستید ، سند را با نام آن چاپ کنید ، به اشتراک بگذارید یا ارسال کنید.
۱. به سادگی برنامه Google Drive را در تلفن Android خود باز کنید.
۲. هنگامی که در Google Drive هستید ، سند اسکن شده ای را که می خواهید چاپ کنید یا برای شخصی ارسال کنید ، باز کنید.
۳. پس از باز شدن سند ، روی نماد منوی ۳ نقطه ای ، واقع در گوشه سمت راست بالای صفحه نمایش خود ضربه بزنید.
۴. در منوی ظاهر شده ، در صورت تمایل به ارسال اسکن به هر کسی ، روی گزینه Print روی ضربه بزنید.